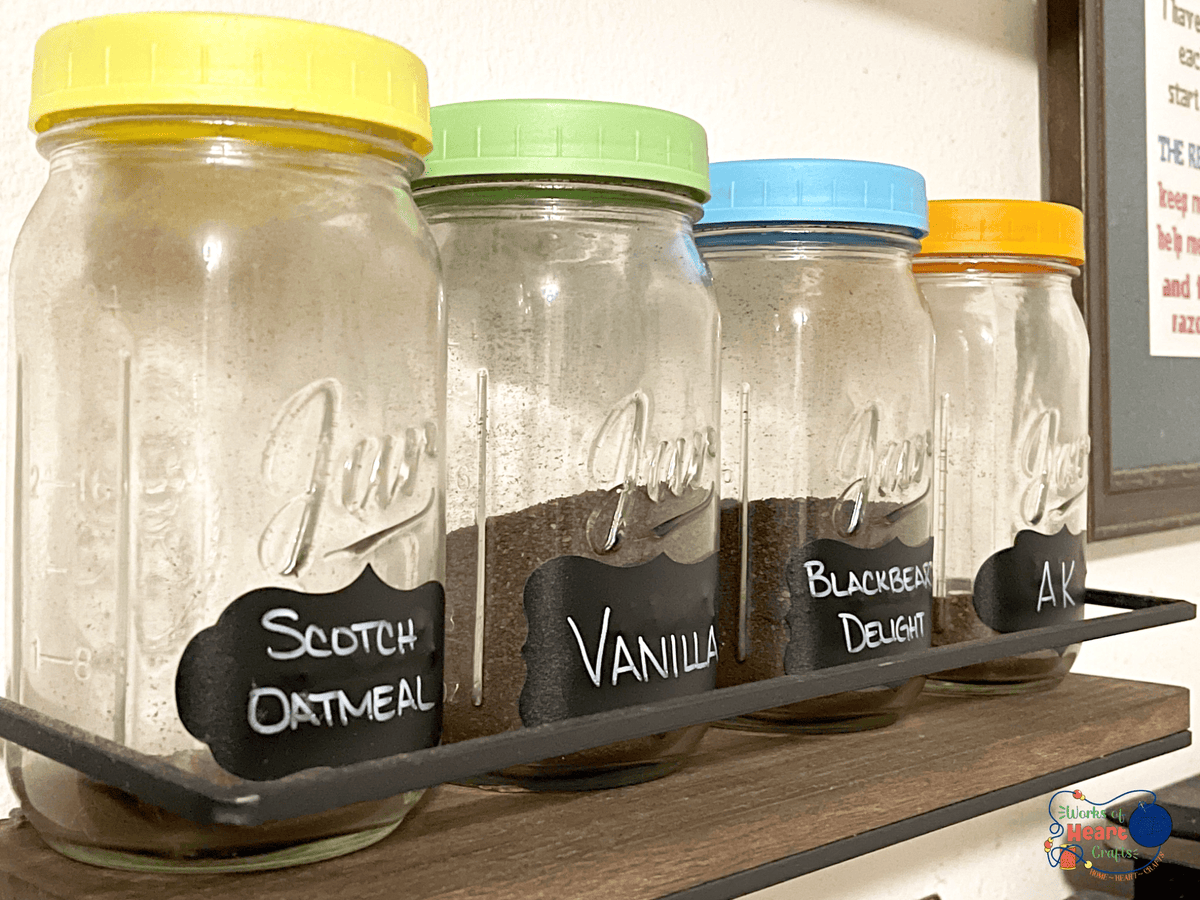Grab a Special Deal!
Grab a Special Deal!
Recommended products

SECURED PAYMENT

FREE SHIPPING ON ORDERS $39+
3-15 Days Delivery

MONEY-BACK GUARANTEE
Your satisfaction is our priority

 Grab a Special Deal!
Grab a Special Deal!









3-15 Days Delivery

Your satisfaction is our priority
 Grab a Special Deal!
Grab a Special Deal!
|
|
|
Reading time for 9 min
Sticker labels are a fantastic way to label things around a home, school, or office. Nowadays, you can find many different themed sticker labels made from a variety of materials such as labels, sticker paper, chalkboard paper, and even vinyl.
While grabbing a package of predesigned sticker labels is always a quick and easy way to get a labeling job done, personalization has become a big thing when it comes to many facets of life, and knowing how to make your very own sticker labels is a fun way for you to personalize your world.
Quick in
What type of material you use for your sticker labels all depends on how you are going to use your labels. For things like file folders, you don’t need to be too elaborate. For organizational items, you will want to take into consideration where the item is placed (indoors or outside), and what kind of elements it will endure. Let’s take a look at some different ways we can make sticker labels, and how they can be used.
All of these material types work the same, you print your design, and it is automatically a sticker label that you can place anywhere. With sticker paper and printable vinyl, you will either need to hand-cut your labels, or you will need to utilize a cutting machine. Making sticker labels with one of these three materials, allows for no-fuss application, too!
Using a type of paper, printing your design, cutting out your design, and then using a type of adhesive to secure your label to something is an alternative if you don’t have one of the previously mentioned materials on hand. Adhesives for this type of sticker would include double-sided tape, regular tape, runner tape, or glue. The use of the sticker label will determine which type of adhesive would best suit your application.
Xyron Creative Station is a craft gadget that takes plain old copy paper or cardstock, and turns it into a sticker! Running a piece of paper or cardstock with a printed design on it through the Xyron Creative Station applies an adhesive on the back side of your paper. Peeling the backing off the paper leaves a full-coverage adhesive on the paper, presenting a sticker label that can be placed anywhere.
Lamination offers a nice protective surface for your sticker label. It allows the sticker label to get dirty and is easy to clean. Lamination also offers different ways to adhere your sticker label to different surfaces, including velcro, and magnetic.
Note: You might be wondering why I left off vinyl as an option to make sticker labels. While anything made with vinyl will automatically be a sticker, I consider that more of a decal as you cannot typically print on removable, permanent, or heat transfer vinyl, with the exception of the printable vinyl mentioned above.
Stickers come in a variety of styles. Some are on sheets, and some are individually cut. Let’s take a look at these two types so we can determine what type of sticker label we would like to make.
Die-cut stickers are the stickers you will see that are individually sold or given away. They do not come as sheets of stickers. For die-cut stickers, the entire backing will peel away, leaving you with your sticker to place wherever you would like. Die-cut stickers can be presented as a design within a shape, like a circle or square, or they can be cut to the shape of the sticker design itself.
For example, say your sticker is a pineapple, a die-cut sticker of this pineapple can come cut in a square, with the pineapple centered in the square, or the sticker can come cut as a pineapple, with no extra blank space around the design.
Kiss-cut stickers are generally found as sheets of stickers. Because kiss-cut stickers typically come on sheets of stickers, when you peel away the sticker from the sheet, you will be left with excess sticker paper that was not used for your sticker design. Instead, your cutting machine will cut your sticker paper just enough that you can peel the top layer, the sticker, from the backing with ease, leaving all other stickers on the sheet intact.
When creating your stickers, determine which type of sticker you would like, die-cut or kiss-cut. I use Cricut printable vinyl for my stickers, and when I use this paper with my Cricut Maker 3, the default settings work perfectly to create a kiss-cut for my stickers. If I wanted a die-cut sticker instead, I would need to go into my pressure settings for my paper type and increase the pressure being used for the cut.
If you do not use the brand’s paper for your stickers, you may have to alter your pressure settings. If you make an initial cut and find that it has not cut your design all the way through, you will need to increase your pressure settings. If you make an initial cut and find it has cut all the way through, and you want a kiss-cut, you will need to decrease your pressure settings.
Today we are going to go with a very simple method to create a sticker label. As we have seen above, there are many different materials we can use, based on where our sticker labels will be adhered. Making a sticker label does not require many supplies. For this project, you will need the following:
Printable vinyl
Cricut cutting machine
Cricut Design Space
Canva
Small jar
Open Canva on your computer, and type sticker labels into the search bar.
Next, click See All next to Canva Templates.
Scroll through the designs, and when you find one that you would like to customize, hover over the image, click the three dots in the top right corner of the image, then click “Customize this template.”
Once you are happy with your design, click to download your design to your computer.
Choose the way to save your file, then click to download your design. I chose to go with PNG because it creates a transparent background.
Upload your design into Cricut Design Space.
I chose to remove the white background for this image because it was going to cut a circle around the black scallops, and I thought it would look cuter if it was just the black scalloped design. So I used the select tool to remove the white background.
Next, I chose to convert the upload to a flat graphic, which means this project is a Print then Cut project, which is exactly what we want when using Printable Vinyl.
Next, I resized my sticker label to the size desired for my jar.
Click to make your project in Cricut Design Space. Make sure to choose the right size paper you will be printing your design on using your printer. When printing, make sure your Add Bleed is turned on. Doing this adds an extra buffer border around the outside of your design, so you do not see any white around the edge of your cut.
Pro Tip: If you are having trouble with Cricut Design Space properly sending your print then cut to your printer, simply turn on Use System Dialog, and use your printer’s system dialogue box to print your design. Your printer’s system dialogue box will pop up behind the Cricut Design Space window.
Once your design is cut, clean the surface so you will be applying your sticker label thoroughly. Peel your sticker label, and apply it to your jar. Voila! You have a super cute little jar, personalized with your very own sticker label!
I love my Cricut, so I will use it for just about any project that I can to save me some extra steps and the stress of cutting things perfectly. But using a cutting machine and its design software is not the only way to create your sticker labels. Let’s check out three more ways to create sticker labels at home.
The internet is a magnificent place in that you can find resources for just about anything with a simple click. Multiple sites online will allow you to create your very own sticker design, and then print your stickers based on your need. Sites like VistaPrint, Make Stickers, and Sticker App are just a few that offer sticker printing options.
Avery is a maker of labels, so it is no surprise that they have come up with a way to make it easier for their consumers to create labels and have them printed. When you visit the Avery Design & Print website, you choose whether you would like to print your labels yourself, or if you would like custom printing.
Regardless of which method of printing you choose, you will choose the label you want or are working with, and a page with templates will pop up next. You can choose one of these templates to fill your information in, or you can choose the blank template to either design yourself in the program or upload your own design.
Once you have finished designing your sticker label, if you have chosen to print the sticker labels yourself, you will be given the option to download a PDF for you to print your labels from your computer. Avery is pretty cool in that at this stage, they also give you one last opportunity for you to order your labels through Avery themselves.
Pro Tip: Before printing on your actual label paper, print your sheet of labels on a plain piece of copy paper, and hold it up under your label paper to ensure your labels will stay within the outline of your labels. If you find that some of the labels are a little off-center, click the link on the download page for tips for printing at home.
Microsoft Word is a PC’s default document creator, and Pages would be the same, but for Apple. Both programs can be used to create your stickers and printed in the comfort of your own home. The first thing you will want to do is open a new document and remove your margins so you have plenty of room to place your stickers.
Next, you will upload your custom sticker design. We’ll use the same one we created in Canva for this example. For Microsoft Word, you will click on Insert at the top of the page, then choose the Picture option to upload your saved design. For Pages, you will click on Media above your blank page, then Choose to find your design to upload.
The images above show how each program uploads your design initially. To resize your design, simply drag the corner to increase or decrease the size you want your sticker label. When you resize your sticker label, both programs will keep the proportions of your design, so you don’t have to worry about distortion when you resize. Once you have resized your sticker to the size you would like, simply copy and paste your sticker to fill up the entire page.
Now all you need to do is print your pages on your sticker paper, and hand cut around the sticker labels.
Pro Tip: If you are using actual sheets of labels, a template will need to be created in either Pages or Word to line up your custom sticker labels to the precut labels on your sticker sheets. The method described above is meant to be used with sticker paper where there are no pre-cut shapes.
Creating your personalized sticker labels truly allows you to create something that suits your personality. Personalized sticker labels also make creating gifts for friends and family even more fun! Have fun creating your very own sticker labels, and be sure to come back and tell us all about your crafting adventures.


Reselect your machine
Reselect your machine
Reselect your machine
Reselect your machine
Reselect your machine

To improve our service quality, we value your shopping experience at HTVRONT official website and your willingness to recommend us to others. Please take a few moments to complete this survey.Your opinions are important to us. Thank you for your participation and support!
Website interaction (e.g., shopping page, promotion, order, payment process)
Product (e.g., product quality, style)
Logistics (e.g., shipping, delivery)
Customer Service (e.g., response speed, professionalism)
[Website - Shopping Page]
[Website - Promotion]
[Website - Order and Payment Process]
[Product]
[Logistics]
[Customer Service]